CloudControl Upgrade Guide
Release Notes
First Published: 12/5/2017
IMPORTANT:
This document describes how to upgrade CloudControl using a new OVA to import the old appliance config. This process is not needed for minor upgrades (ex: 5.1 -> 5.2). CloudControl supports in-place upgrades under Admin > System Settings > System > In place upgrades. Please follow the instructions located on the In-place upgrades page of the appliance.
Upgrading ReSTNSX
Upgrades to CloudControl leverage configuration export for easy migrations. When exported, the following information is retained:
-
Local Users
-
Saved Workflows
-
Custom Wizards
-
Tenant Information
-
Data Sources
-
System Settings
By exporting this information, upgrades are performed in parallel to the production platform. Once the new version of CloudControl is online, simply import the previously exported configuration file and the system is online. Administrators can manage the same NSX environment(s) with both ReSTNSX versions at the same time and
Note: When both systems are online, configuration settings are not synchronized between the different versions and must be maintained separately until the old version is decommissioned.
Step 1: Export Existing Configuration
Navigate to Admin -> System -> System Backup and Restore to export the current CloudControl configuration for future import. This step will create and download an encrypted file (.config) containing system configuration and existing licenses. Save this file for use in step 2.
Step 2: Install New Appliance
Download the latest CloudControl version from restnsx.com and install the appliance on the same or different host.
Step 3: Import Configuration
-
Browse to the new CloudControl Virtual Appliance via https://<ReSTNSX-IP>. On the login screen, enter the following credentials. Note that the password is case sensitive:
Username: admin
Password: default
-
Click Close on the "No Datasources Detected" pop-up window
-
Navigate to Admin -> System -> System Backup and Restore to import the previously saved .config file
-
Click Import Configuration
-
Click upload cloud or drag previously saved .config file into upload area and Click Import Configuration button
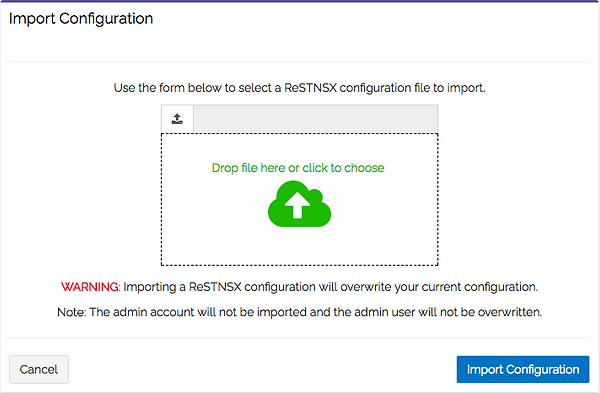
-
Confirm settings and Click Import Configuration
Step 4: Verify Datasources
Navigate to System -> Datasources to verify successful import of configuration data.
Note: Datasource status may show as unknown until the polling is complete.
